Sebelum kita melangkah untuk menggunakan
dan mensetting komputer kita menjadi dual view tersebut kita harus
memeriksa terlebih dahulu apakah Graphic Card atau VGA Card kita support
untuk digunakan menjadi dual view, apabila telah tersedia dan support
untuk digunakan menjadi dual view berarti kita tinggal menancapkan
monitor yang ke dua pada Graphic Card Komputer kita dan tentunya ada
settingannya. Untuk laptop hampir semua vendor telah menyediakan
fasilitas dual view, sehingga tidak perlu ada peralatan tambahan, kita
langsung bisa mengkonfigurasinya/setting, pengen tahu cara settingnya,
silahkan Anda simak postingan berikut ini :
Berikut Gambar Graphic Card atau VGA Card yang sudah Support untuk Dual View / Dual Monitor :

Untuk Graphic Card / VGA Card yang memiliki output DVI, jika Anda tidak memiliki monitor Digital DVI maka Anda bisa menggunakan Konverter DVI to VGA.

Selain VGA Card kita bisa menggunakan
USB to VGA untuk mendapatkan dual view di komputer kita, lebih praktis
tinggal colok saya ke port USB tanpa harus bongkar pasang CPU.

Berikut Cara Setting Dual View / Dual Monitor atau Extended Monitor pada Windows 7 :
Sebenarnya ada dua cara Anda saat ini dapat mengatur beberapa monitor pada Windows, baik dengan menggunakan cara pintas keyboard atau melalui sifat sistem tradisional. Yang paling mudah metode pertama karena baru dan cara yang lebih mudah daripada harus pergi ke Control Panel atau apa pun.
1. Cukup tekan tombol Windows dan P (Windows + P) untuk memunculkan menu cepat pilihan.

Anda dapat memilih untuk hanya menampilkan komputer, membuat monitor kedua duplikat yang pertama, memperluas desktop ke monitor kedua atau mematikan monitor pertama dan mengaktifkan kedua.
2. Cara kedua adalah dengan klik kanan pada desktop dan pilih Resolusi layar.

Anda dapat memilih dari opsi yang sama seperti ketika Anda menekan Win + P, dengan cara mengganti opsi Multiple Display sesuai dengan kebutuhan anda.

Berikut Cara Setting Dual View / Dual Monitor atau Extended Monitor pada Windows XP :
- Klik kanan pada desktop.
- Muncul dialog box, pilih Properties
- Pilih dan klik Settings
- Pilih dan klik monitor 2 dan centang “extended…” (kalau belum muncul gambar monitor 2, berarti monitor ke 2 belum terdeteksi jadi silahkan Anda periksa perkabelannya apakah kedua monitor sudah terpasang dengan baik dan benar. Silahkan Anda lihat Gambar di bawah ini :
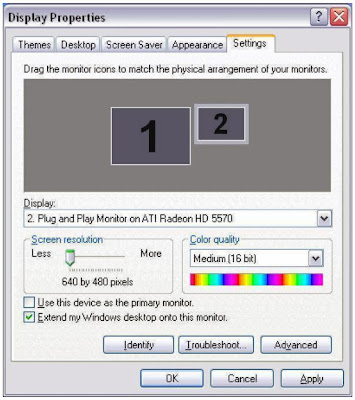
SETTING MONITOR PADA COMPUTER KARAOKE
- Pastikan masing-masing Monitor / TV telah hidup dan terkoneksi.
- Klik kanan pada Desktop dan pilih Properties.
- Pindah ke Tab Settings, sehingga tampil jendela dialog Display Properties berikut:
- Dua buah gambar persegi empat dengan angka 1 dan 2 mempresentasikan jumlah Monitor yang didukung. Monitor utama dilabeli dengan angka 1 dan monitor tambahan dilabeli dengan angka 2 secara Default Monitor utama akan terseleksi.
- Klik pada gambar Monitor tambahan atau secondary yang memiliki Angka 2, kemudian beri seleksi pada checklist ‘Extend my windows desktop onto this monitor. ’ kemudian klik OK.
B. PADA WINDOWS SEVEN
- Pastikan masing-masing Monitor / TV telah hidup dan terkoneksi.
- Klik kanan pada Desktop dan pilih Screen Resolution.
- Dua buah gambar persegi empat dengan angka 1 dan 2 mempresentasikan jumlah Monitor yang didukung. Monitor utama dilabeli dengan angka 1 dan monitor tambahan dilabeli dengan angka 2, secara Default Monitor utama akan terseleksi.
- Klik pada gambar Monitor tambahan atau secondary yang memiliki Angka 2, kemudian pada combobox ‘Multiple Displays’ pilih ‘Extend these displays’ kemudian klik OK.
 | |
| XP |

- Cara lain yaitu dengan menekan kombinasi tombol Win(tombol dengan logo Windows pada keyboard) + P, kemudian klik pada pilihan ‘Extend’.

Keterangan
Pilihan :
C. PADA WINDOWS VISTA
1. Duplicate these displays untuk tampilan antara
monitor 1 (laptop) dan monitor 2 (monitor LCD) sama persis.
2. Extend these
displays untuk melebarkan layar menyeberang dari monitor 1 ke monitor 2
3. Show desktop
only on 1 untuk menampilkan hanya pada monitor 1
4. Show desktop only on 2 untuk menampilkan
hanya pada monitor 2C. PADA WINDOWS VISTA
- Pastikan masing-masing Monitor / TV telah hidup dan terkoneksi
- Klik kanan pada Desktop dan pilih Personalize, kemudian klik pilihan Display Settings
- Dua buah gambar persegi empat dengan angka 1 dan 2 mempresentasikan jumlah Monitor yang didukung. Monitor utama dilabeli dengan angka 1 dan monitor tambahan dilabeli dengan angka secara Default Monitor utama akan terseleksi.
- Klik pada gambar Monitor tambahan atau secondary yang memiliki Angka 2, kemudian beri seleksi pada checklist ‘Extend the desktop onto this monitor’ kemudian klik OK.

Ingin menonton Youtube Video di TV
dengan layar yang besar atau ingin nonton Online Piala Dunia 2014 di TV?
Nah, bila Anda memiliki sebuah laptop, dan TV Anda dilengkapi dengan
slot HDMI (TV terbaru saat ini, hampir pasti sudah dilengkapi dengan
slot HDMI), maka Anda bisa dengan mudah menyambungkan Laptop Anda ke TV
menggunakan koneksi HDMI. Yang Anda butuhkan adalah sebuah kabel HDMI.
Setelah semua tersedia, Anda bisa
langsung menyambungkan Laptop ke TV via HDMI. Selanjutnya agar tampilan
laptop tampil di TV, klik di desktop kemudian pilih Screen Resolution.

Pada halaman Change the Appearance of
your display, pada bagian Display pilih TV Anda, dalam contoh karena
menggunakan TV merk Toshiba, maka kita pilih Toshiba TV.

Selanjutnya pada menu Multiple Display
ada beberapa pilihan, apakah yang digunakan layar laptop, TV, atau
keduanya. Karena kita akan menonton Youtube Video atau Piala Dunia 2014
secara online hanya di layar TV maka kita pilih Show Desktop Only 2 ini
artinya layar yang digunakan adalah layar TV, sedangkan layar laptop
nantinya akan mati. Setelah selesai kita Apply lalu OK.

Kini tampilan Desktop Anda akan beralih
ke TV, dan Anda pun bisa langsung nonton online di TV. Masalah yang
seringkali timbul adalah suaranya masih dari Laptop bukan dari TV. Untuk
mengatasi Sound Laptop agar beralih ke sound bawaan TV, maka klik kanan
pada icon speaker di sebelah kanan bawah desktop Anda, pilih Playback
Devices.

Pilih pada Digital Audio (HDMI) kemudian Set Default.

Nah, kini suara akan laptop akan muncul
menggunakan speaker TV. Sangat mudah bukan. Kini Anda bisa nonton Piala
Dunia secara online di TV dengan mudah dan cepat.
Catatan :
Pilih koneksi untuk output video. Jika PC Anda memiliki port HDMI, Anda
dapat dengan mudah menghubungkan kabel HDMI antara komputer dan TV. Jika
Anda tidak memiliki port HDMI, Anda akan perlu untuk membuat beberapa
kesimpulan. Jika PC Anda hanya memiliki output video tunggal dan tidak
akan digunakan hanya dengan televisi, Anda mungkin perlu membeli dalam
kartu video baru. Mendapatkan satu dengan baik DVI atau HDMI output, dan
menginstalnya di slot gratis, sesuai dengan petunjuk yang disertakan
dengan itu. Jika output port yang dipilih adalah DVI, DVI murah untuk
kabel HDMI dapat mengkonversi output komputer ke input HDMI yang sesuai
untuk televisi Anda. Jika Anda berencana untuk menggunakan output VGA
pada kartu tunggal-output atau dual-output untuk mendorong tampilan
HDMI, maka perangkat unik akan diminta untuk mengkonversi antara format.
Harga converter adalah hampir sama dengan kartu video sederhana, dan
video lebih mudah untuk digunakan dengan TV Anda, Anda mungkin ingin
hanya memilih kartu video baru.Pasang kabel HDMI dari TV Anda ke PC Anda. Instal adaptor yang tepat atau converter untuk PC Anda, jika diperlukan. Kecuali PC Anda memiliki output HDMI, kabel juga perlu dihubungkan dari output kartu suara ke kabel video HDMI atau adaptor, karena HDMI membawa sinyal video dan audio










Tidak ada komentar:
Posting Komentar